Настроим Микротик в роли файлового сервера с использованием внешнего usb жесткого диска или любого USB Flash Disk. Для начала нам понадобятся:
1. Модель MIkroTik с USB-портом.
2. USB-диск или USB Flash Disk «флэшка».
После подготовки начнем настройку Микротик по пунктам.
Подключение и настройка диска с MikroTik.
1. Подключаем диск к Mirkotik в USB-порт.
2. Переходим в меню Mikrotik Sytem-Disks.
3. В списке Disk List видим наш подключенный диск. Выбираем его и нажимаем кнопку Format Drive.
Внимание!!! нажатие кнопки «Format Drive» удалит все данные на диске!!!
4. В открывшемся окне Format Drive в разделе «File System» выбираем формат Fat32 (данный формат имеет определенные ограничения по размеру файловой системы и размеру записываемых файлов, если ограничения fat32 вам не подходят, то выбирайте ex3). Нажимаем кнопку «Start» и ждем окончания Форматирования.
5. Далее кликну два раза на диск в коне Disk List мы можем назначить ему Name, Label.
На этом работы с диском мы закончили, перейдем к настройке Микротик для использования hdd в качестве сетевого диска.
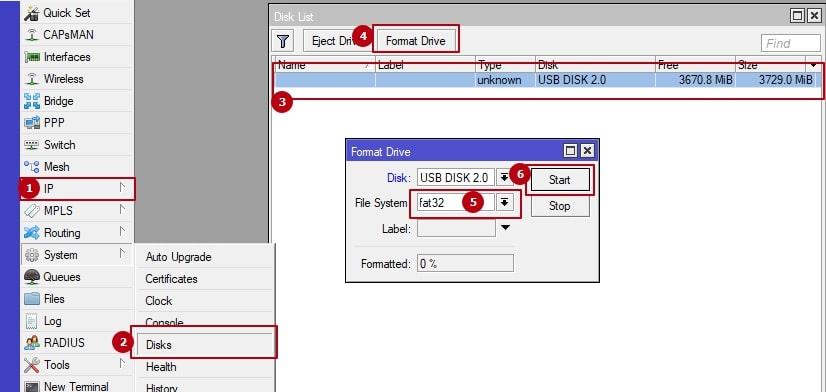
Настройка SMB на Mikrotik, включаем SMB.
1. Переходим в меню MikroTik: IP — SMB.
2. В открывшемся окне «SMB Settings» отмечаем галочкой строчку «Enabled».
3. В строке Domain должны быть указаны: если у вас есть домен, то имя домена; если у вас нет домена, то указывайте имя рабочей группы вашего компьютера. Посмотреть имя рабочей группы ПК можно в свойствах Компьютера — Дополнительный параметры системы — Вкладка Имя компьютера — Рабочая группа.
4. Ставим галочку «Allow Guests» если вы планируете разрешать гостевой доступ к диску.
5. Interfaces — выбираем порты, с которых можно будет подключаться к диску.
6. Жмем Apply для применения настроек.
Далее переходим к настройкам сетевого диска.
Настройка сетевого диска MikroTik.
Нажимаем кнопку «Shares»
1. Отключаем системную директорию , которая создается по умолчанию «pub»
2. Создаем новую директорию с Name: «ithelp21ru», Directory:»/ithelp21ru1″, Max Sessions: 10 (количество одновременных сессий на сетевом диске).
Переходим к созданию пользователя.
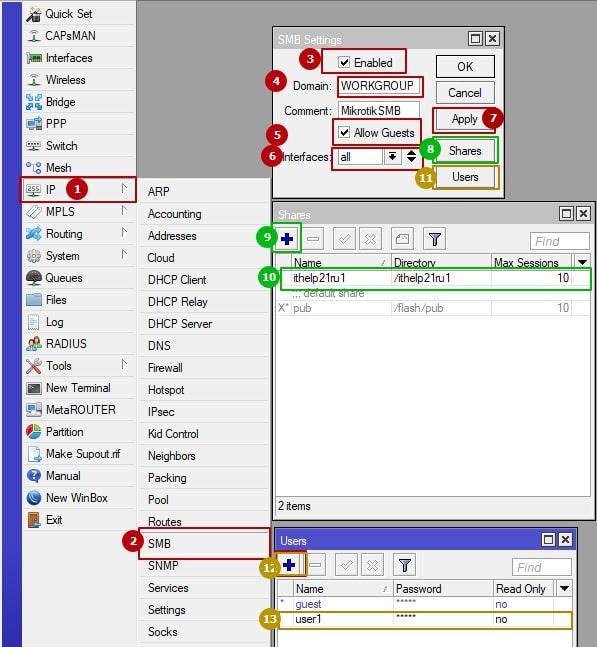
Добавление пользователя, для доступа к сетевому диске SMB Mikrotik.
Нажимаем кнопку «Users».
1. По умолчанию мы видим пользователя по-умолчанию guest, при необходимости организации доступа к диску без ввода логина и пароля можете оставить его. В противном случае нужно его отключить. Так же можно оставить для гостевого доступа оставить только права на чтение, установив галочку в профиле гостевого пользователя «Read Only».
2. Нажимаем кнопку добавления нового пользователя.
Name: вводим имя пользователя.
Password: зададим пароль пользователю.
Read Only: ставим галочку, если пользователю нужно оставить только права на чтение, без возможности редактирования и удаления файлов.
Подключение к сетевому диску Mikrotik.
1. Открываем Мой компьютер или через сетевое окружение находим устройство MIkrotik.
В адресной строке проводника пишем в формате \\ip-mirkotik\имя созданной директории\ (\\192.168.0.1\ithelp21ru). Появится окно авторизации пользователя.
2. Для авторизации пользователя вводим созданную ранее учетную запись в формате Имя пользователя: Workgroup\имя пользователя
Пароль: пароль от учетно записи пользователя.
Пользуемся новым сетевым диском на Mikrotik!
Добрый день а сделать чтобы Mikrotik с интернета сам качать смог можно торренты
поковыряйтесь openwrt на метароутер + шара. Хотя слабоват у микротика проц для этих целей, мне кажется…
На первой картинке красным 1 — неверно указан пункт меню IP. На первой картинке подменю Disks должно находиться в меню System.
Как ни странно, но даже отключение политики безопасности для гостевого входа в Windows не работает, при подключении к шаре просит пароль. …. И при пиковой нагрузке шара отваливается из винды, хотя через WinSCP все копируется сколько угодно и как угодно…. рядом стоит обычная самба на центос, все ок… В общем никакая у микротиков шара, имхо….
21 век на дворе, а микротик не поддерживает носители на ntfs… *facepalm*